3Dプリンター&Fusion360 照明リモコン壁掛け収納 改良版
以前、照明リモコンの壁掛け収納を作成したのですが、サイズが合わず、
修正を行っていきたいと思います。

入らなかった収納ケース・・・
1.横幅変更
画面一番下のタイムラインにこれまでの履歴があるので横幅の寸法を入力したスケッチを選択して編集します。
43.5mm→45mmに変更します。
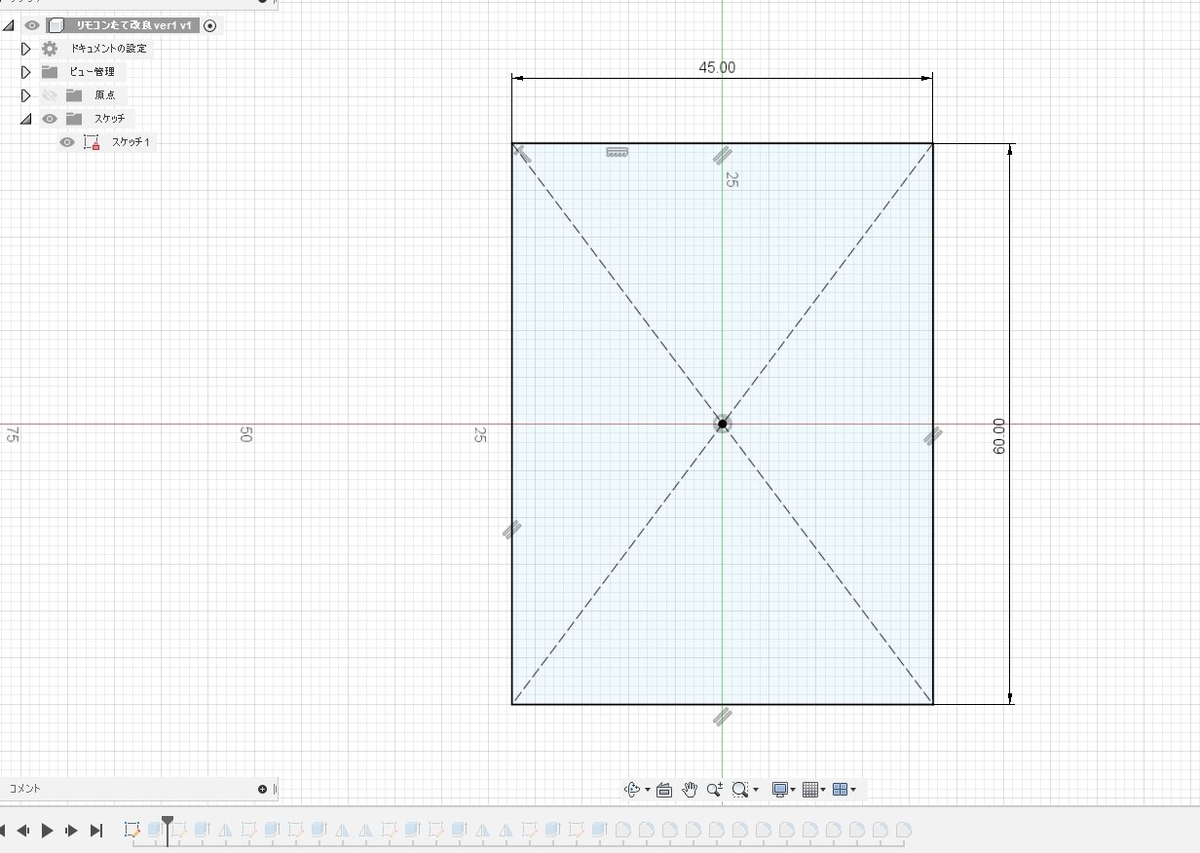
2.厚み変更
こちらも同様に、履歴から厚さの寸法を入れているスケッチから編集します。
19mm→21mmにしました。

3.穴径の変更
3Dプリンタで出力した際に穴が埋まってしまったために、多少大きくしてみたいと思います。
Φ1mm→Φ2mmに変更しました。

変更は以上になります。全体はこんな感じです。
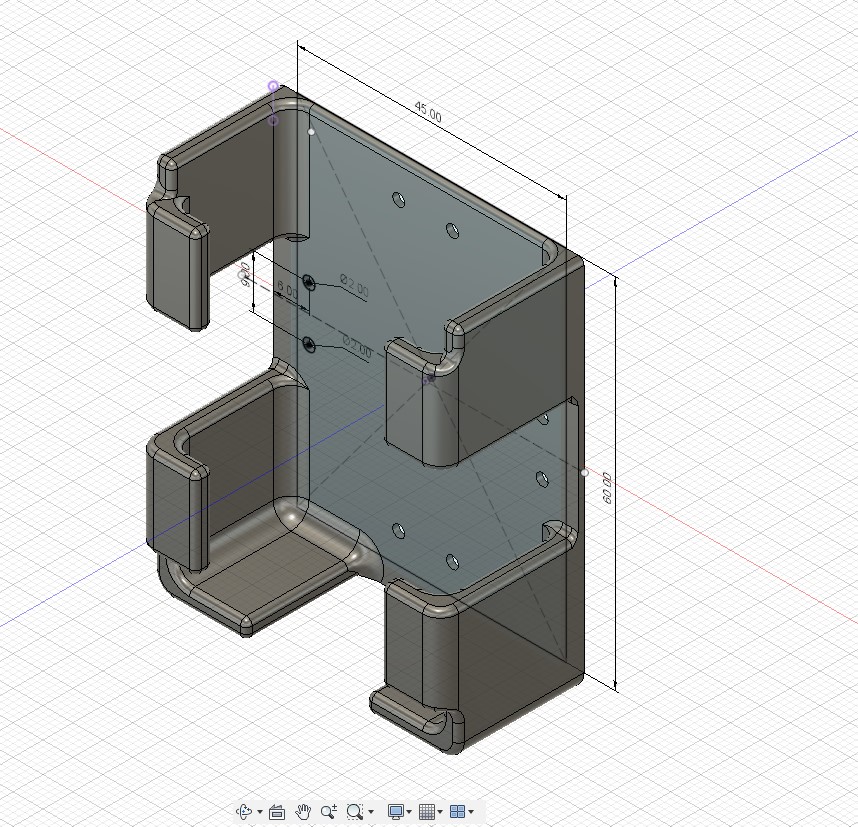
4.プリンタで出力
さっそく完成したものを出力していきます。

糸を引いているのが気になりますが造形自体は問題なさそう。
フィラメントが吸湿してきているかもしれないですね。
今回はサイズも問題なさそうです。

ホチキスで壁に止めるとこんな感じです。

ホチキスを押し付けて止めようとしたのですが、壁のほうが固くなかなかうまくいかなかったので、結局ハンマーでホチキスの芯を叩きながら止めました。
何はともあれ、壁掛け収納の完成です。

照明リモコン壁掛け収納
照明器具のリモコンがよく転がって邪魔になっているので、3Dプリンターで壁に固定して収納するためのものを作成したいと思います。

傷つかないようにねじ止めではなくホチキスで止めるものにしたいと思います。
1.押し出しで背面を作成
リモコン本体の横幅がだいたい43mmだったので、リモコン入れの方は横幅43.5mmにして、縦の高さは一番下のボタンにかからないように60mmで作成します。
 2.押し出しで側面を作成
2.押し出しで側面を作成
先ほどのの背面の横に壁となる部分を作成します。
私は片方だけ作成したのちにミラーで作成しましたが、2つしかないので両方スケッチ→押し出しで作成してもいいかと思います。

3.押し出しで底面を作成
こちらも同じように押し出しで作成します。

4.押し出しで爪となる部分を作成
リモコンが落ちないようにする爪を作成します。これも押し出しで作成しますが、4つすべて押し出しでもいいですし、適宜ミラーを使ったほうが早いかと思います。
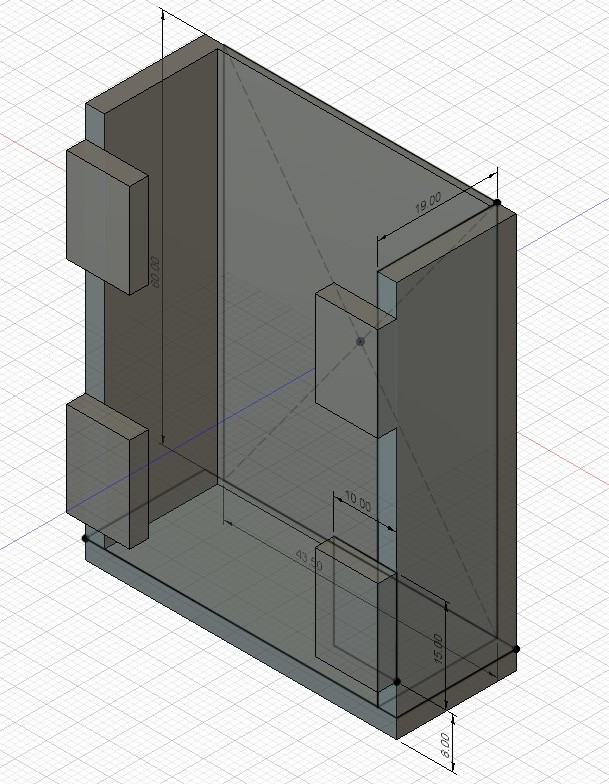
5.ホチキスの芯を通す穴の作成
押し出しで丸穴をあけていきます。こちらも片側だけ押し出しで作成して、ミラーするといいと思います。サイズは穴の軽をΦ1mm、間隔9mmにしました。

6.側面をカットする
このままだと側面からホチキスが入らないので、押し出しでカットします。
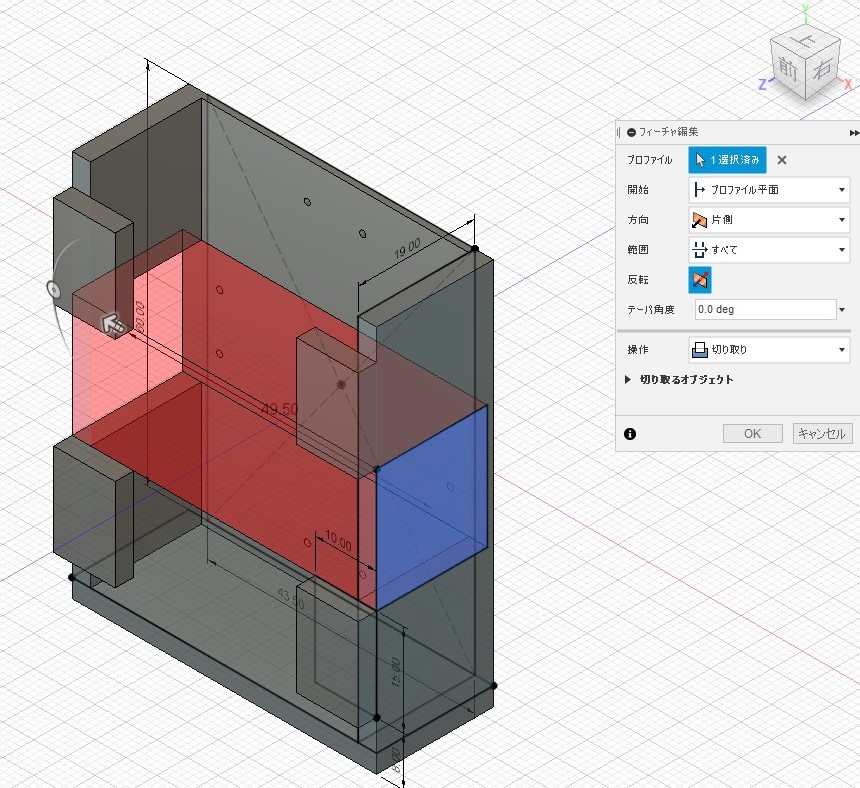
7. 底面も同様にカット
側面と同じように底面もカットします。

8.フィレットをつけて完成
フィレットをつけなくても問題はないですが、少し丸みをつけた形にしたいのでフィレットをつけていきます。一度に指定するとうまくつかないこともあるので、何回かに分けてつけていきます。
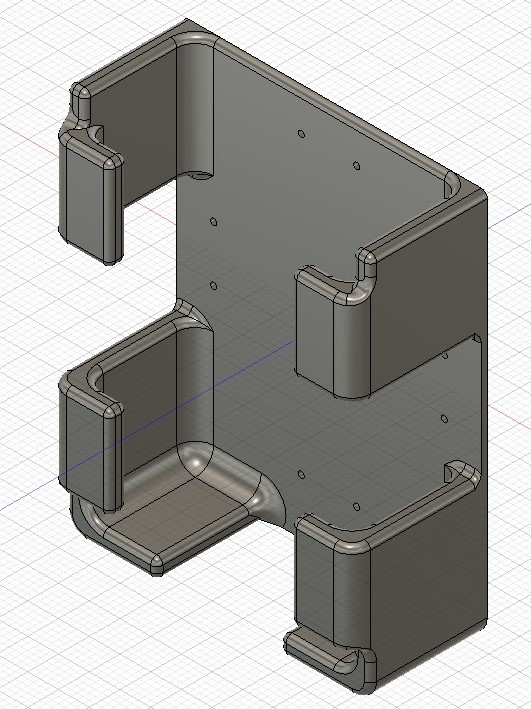
9.3Dプリンターで印刷
使用機器:Adventurer3
フィラメント:PLA(赤)
こんな感じでうまく出力できました。

さっそく、使ってみようとすると・・・・

あれ?入らない・・・・

ホチキスの穴もふさがっている。
測ってみると0.5mmほど収縮しているようです。
CADでは43.5mmにしたものが、測ってみると43.1mmでした。

というわけで、次回はサイズ等を修正してもう一度出力してみたいと思います。
3Dプリンタがあればこのようなトライ&エラーもすぐできるのが便利な点かと思います。
3Dプリンター&Fusion360 シロカ食器洗い乾燥機用漏斗 改良版
以前シロカ食洗器用の漏斗を作成したのですが、サポートがついていた面が汚くなってしまったのと、積層面が割れてしまったのが気になり少し改良していきたいと思います。
*下の写真が作成した漏斗です。使う分には特に問題はないですが・・

底面にサポートをつけていたのでかなり荒れています。

ABSなので仕方ないような気もしますが、くびれているところが、割れてしまっています。

これらの点を修正するために、1. 底面の足は削除、2.フィレットを大きくしてみます。
1.底面足削除
Fusion360などは作成の履歴が下のタイムラインに記録されているので、そこから簡単に設計変更することができます。
右クリックから削除したい項目を選んで削除を選択すればいいだけです。

2.フィレット変更
こちらもタイムラインからフィーチャー編集でフィレットを5mm→10mmに変更します。

3.プリンターで出力
3Dプリンターで出力します。
条件は前回と同じで、フィラメントもABSのままにしてみます。
3Dプリンター:Adventurer3
フィラメント:ABS(白)
出力結果が以下になります。
今回はサポート材をつけないで出力できたのでかなり滑らかになりました。

やはり積層面の割れは今回も発生してしまっています。

3Dプリンター側でヒーターの温度設定をするなど、改善する方法はありますが、
手っ取り早くPLAで再度出力してみます。
3Dプリンター:Adventurer3
フィラメント:PLA(赤)

今回は表面もきれいに仕上がってくれました。
もしABSでプリントしていて割れや反りが激しく悩んでいる方がいれば、いったんPLAが使えないか試してみるのもいいかと思います。
ただし、PLAは固く後処理はしにくいのと、熱に弱いのでそういう用途には適さないです。
3Dプリンター&Fusion360 シロカ食器洗い乾燥機用漏斗
最近購入した3Dプリンターで身近なものを設計して、作っていきたいと思います。
今回作ったものは、以前ブログに書いたシロカ食器洗い乾燥機用の漏斗です。
こちらの食洗機は本体上部から給水ができるのですが、給水口が浅く、水を入れると水が跳ねてしまっていました。
下の写真は完成品になります。これで勢いよく水を入れても問題なく入ってくれます。

では、CADの作図から説明していきたいと思います。
使用しているCADはFusion360です。私自身Fusion360が初めて使用するCADだったのですが、操作方法も分かりやすく手軽に使えています。
1.シロカ給水口の設計
今回のように既存の部品に組み合わせるパーツをつくる際は、組み合わせる方の部品も作ってから作成したほうがクリアランスなども確認しやすいです。
1.1スケッチ作成
まずはXZ平面にスケッチを描いていきます。
各寸法はノギスで測った値ですが、今回はそんなに厳密でなくてよいのでサクサク書いていきます。

1.2押し出し
続いて押し出しで形をつくっていきます。
実物はお椀状にへこんでいるのでいますが、寸法も厳密には測れなかったので今回は単純な押し出して作っています。
2.漏斗本体の作成
このまま漏斗を作成してもいいのですが、後々3Dプリンター等で出力する際などに簡単にできるように、新しいコンポーネントとして作成したいと思います。
2.1新規コンポーネント作成
ブラウザを右クリックすると新規コンポーネントという項目があるので選択します。

すると新しいコンポーネントが追加されるので、右側の丸をクリックしてアクティブ化します。

2.2オフセット平面作成
XZ平面にそのままスケッチしても作成できますが、編集のしやすさ等から新しい平面を上部に作成します。

2.3漏斗の足部のスケッチ作成
2.2で作成した平面上にスケッチを描いていきます。
まずは1.1~1.2で作成したパーツをスケッチ平面に投影するため、プロジェクト/含める→プロジェクトを選択します。
続いてスケッチのタブの中にあるオフセットを使って、漏斗の足となる部品を書いていきます。

最後に押し出しをすれば足の部分が完成です。

2.4 漏斗の土台パーツ作成
2.2で作成した平面上に円柱を作成して、真ん中に穴をあけて漏斗の土台部分を作成します。

2.5 円錐部作成
XY平面上にスケッチを作成し、漏斗の円錐部分の断面を書いていきます。
特にサイズはこだわりなく適当に書いていますが、3Dプリンターで出力することを考えて角度を高めの70度で書きました。

Y軸を中心としてスケッチを回転させれば形になりました。

仕上げとしてフィレットを入れていきます。

3.プリンターで印刷
続いて3Dプリンターで印刷していきます。
設定等はほとんど初期の設定で行っているので、使用ツールだけの紹介になります。
3Dプリンター:Adventurer3
フィラメント:ABS(白)
出来上がりは以下のようになりました。

かなり糸が引いていますので軽くやすりがけしました。半年以上たっていたフィラメントなので吸湿してしまったからかもしれないです。
やはりABSなので割れているのが気になります。

底面はサポート材がついていたのでざらざらしていますが、使用には問題なさそうです。

実際使ってみて問題はないのですが、フィレット部が割れてしまっているのと、底面があまりきれいではなく、水がたまることがあるので次回はもう少し改良したいと思います。
シロカ 2WAY食器洗い乾燥機
前回の記事で、どの食洗器にするのかを書いたのですが、
今回は実際に購入したシロカのレビューになります。
1.設置方法
まず設置場所ですが、外形が幅42cm×奥行43.5cmあり、加えて排気口や吸気口の関係から後面から壁は6cm、側面から壁は5cmが必要とされています。
はじめはシンクの横に置いていたのですが、調理スペースがとられてしまうので最終的には写真のように机の上に落ち着きました。

また、付属のホースを本体の後ろにつなげ、アースの取れる電源に入れれば設置完了です。
分岐水栓からの給水にも対応しており、その場合は別途取付作業が必要です。
写真の排水口の横にあるのが分岐水栓からの給水口になります。

2.洗浄開始
まず洗浄コースを選びます。
コースは標準、念入り、おいそぎ、ソフトの4種類ありますが、うちでは主に標準コースと汚れがひどいときにたまに念入りを使うくらいです。
続いてかごに食器を入れ、食洗器専用の洗剤を入れます。手洗い用の洗剤は、入れると泡だらけになり故障の原因となるので使えないとのことです。
食器同士がぴったり重なっているとうまく洗えなくなるので、うまくかごに入れます。

3.給水
後は給水を行い、スタートするだけです。
給水は付属の水入れで本体上部から入れます

ただ上の水を入れる穴が浅く、水がよく跳ねてしまうので、
うちでは漏斗を3Dプリンターで作成して使用しています。

スイッチを入れた後は、洗浄、すすぎ、送風乾燥まで行ってくれます。
洗浄力ですが、温水で洗浄してくれるので手洗いより全然きれいになります。
写真は油汚れがついたお皿ですが、食洗機後はきれいに落ちているのがわかると思います。


4.まとめ
食洗器を買ってから流し台に食器がたまることも減って、家事にかかっていた時間も短縮されました。
さらに、コップや急須などに茶渋がついていたのですが、食洗器を使用してからほとんどきれいに落ちてしまいました。
確かに大きな家電なので置くのは大変ですが、工事不要で設置場所も自由がきくので賃貸などには特におすすめで。
シロカ 2WAY食器洗い乾燥機 導入まで
以前から手洗いで食器を洗うたびに、「食洗器ほしいなぁ」と思っていたのですが、
引越しを機会についに購入してみました。
導入するためにまずメジャーな以下のPanasonicの食洗器を検討していたのですが、
まずは分岐水栓の工事ができるかを確認します。
うちの蛇口は写真のように途中で分岐できなさそうなので不安です。

以下のサイトで蛇口の型番を入力します。
https://sumai.panasonic.jp/dishwasher/bunki/
その結果。。。

対応するものはないとのこと。
念のためメーカーに蛇口の写真と型番を添付してメールで問い合わせをしたところ、すぐに返事をいただきました。ですが、やはり対応する分岐水栓はなく、取り付けるなら蛇口から交換が必要との回答。
うちは賃貸なのでそこまで大掛かりな工事はできず断念。
それでも何かないのかと探していると、工事不要のタイプを2種類発見。
どちらも工事不要で、本体上部から水を入れることができます。
基本情報は以下の通り
[Jame]
サイズ:W41.2xD37.8xH42.2cm
本体重量:12.7Kg
消費電力:950W
食器目安:食器12点/小物12点
[シロカ]
外形寸法(約):幅42× 奥行43.5× 高さ 43.5 cm
質量(約):13 kg(本体、かご、小物入れ)
消費電力:512 W / 526 W
標準収納容量:16 点(大皿2点、中皿2点、小皿2点、中鉢2点、小鉢2点、茶わん2点、汁わん2点、コップ2点、小物類(はし、スプーン等))
付属品:かご、小物入れ、給水ホース、排水ホース、給水カップ
実際電気屋さんでも見てきたのですが、少しでもたくさん入りそう&消費電力が少ないということでシロカの方に決めました。
また洗浄一回分の必要な水量もJameが6リットルに対してシロカの方では5リットルと多少節水になっています。
次回は実際に使ってみてのレビューを書いてみたいと思います。
プリペイドSIMカード
先日中国へ出張に行った際プリペイドsimを使用したら非常に快適だったのでそのレビューになります。
私が出張で行くのは主に上海や深センなのですが、そこでスマホを使おうとすると、主に3つの方法があります。
1.データローミングを使う
2.レンタルwifiを使う
3.ホテルなどのwifiを使う
4.プリペイドsimを使う
1.データローミングについて
皆さんもデータローミングをonにして高額請求にあったという話を聞いたことがあると思います。
今では定額で1日2000~3000円ほどで利用できるので昔ほど高額になることはなくなったのですが、それでも2週間出張に行ったとして2000~3000円×14日=28000~42000円とかなりの金額になってしまいます。
この方法では中国でもlineやgoogle検索が使えるのですが、やはり値段がネックです。
(中国ではlineやgoogle検索が規制の対象になっているため、中国内の回線では使用できないです)
2.レンタルwifiについて
レンタルwifiにはVPNの機能が一般的についているので、lineなど規制対象のものも使うことができます。
値段も一日700円程度からなので、ローミングと比べて大幅に安くなります。
それでも2週間程度使えば10000円ほどになってしまいます。
3.ホテルなどのwifiについて
上記のデータローミングはオフにして、必要な時にはホテルや空港のwifiを利用するというのが、一番楽でお金がかからない方法かと思います。
ですが、中国ではlineやgoogle検索が規制の対象になっているため、接続するwifiによっては使用不可能になります。
4.プリペイドsimについて
今回購入したのは香港経由でローミング接続されるsimカードになります。
香港では中国政府のネット規制は対象外なので特に制限なく使用できます。
しかもその値段が2GB 7日間有効で1枚 1060円!!
2週間分でも2000円ほどでレンタルwifiと比べても1/5の価格です。
まず前提としてスマホはSIMフリー端末もしくはSIMロック解除した端末でしか使えないので、あらかじめ設定しておいてください。
次に日本で使っているSIMカードとプリペイドSIMを入れ替えてください。
*くれぐれも日本のSIMカードをなくさないように注意してください
購入すると以下のように日本語の設定方法が書かれているので、この通りに設定してください。

ですが、スマホの機種によって若干設定方法は異なるかと思います。
私のスマホですと以下のようにアクセスポイントの編集というのがあり
それぞれ「名前」「APN」「認証方式」の項目をタップしそれぞれ入力していきます。

使ってみるとgoogle検索も問題なく使えますし、通信速度も問題なかったです。
ただ最大使用通信料が2GBなのでYoutubeなどの動画は見ないように注意していました。
まとめ
・海外でスマホを使うならプリペイドSIMが安くて使いやすく最もおすすめ。
・設定は一度してしまえば次回からは簡単に接続可能
・SIMカードの紛失だけは注意
![シロカ 2WAY食器洗い乾燥機 [工事不要/分岐水栓対応/液晶表示付き/タイマー搭載/360℃キレイウォッシュ] SS-M151 シロカ 2WAY食器洗い乾燥機 [工事不要/分岐水栓対応/液晶表示付き/タイマー搭載/360℃キレイウォッシュ] SS-M151](https://images-fe.ssl-images-amazon.com/images/I/41b3i4CwgXL._SL160_.jpg)


