3Dプリンター Flashforge Adventurer3 : フィラメント交換
使用している3Dプリンター Adventurer3のフィラメントがなくなってきたので、交換のついでに手順を記事にしたいと思います。
本体のソフトウエアのバージョンは1.1.2です。
まずAdventurer3の画面から"樹脂交換"を選択します。

続いて、押出と樹脂交換と選択肢が出るので"樹脂交換"を押します。
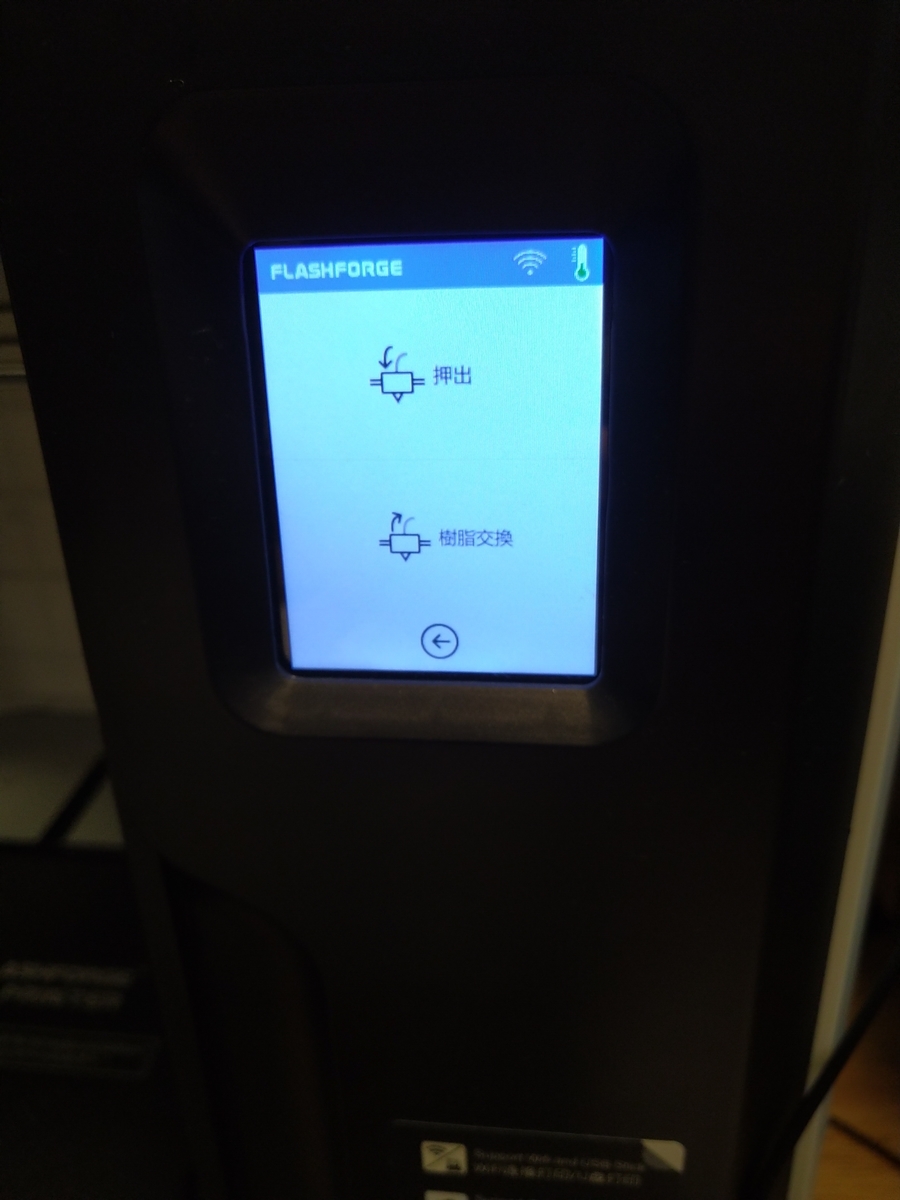
すると、ヘッド加熱中と表示がされ、ヘッド温度が上昇していきます。
上限まで加熱されるとチューブの中に残っているフィラメントが自動的にリール側に押し出されます。最後は手で引き抜いてください。

画面は下の写真のように、指示が出ると思います。
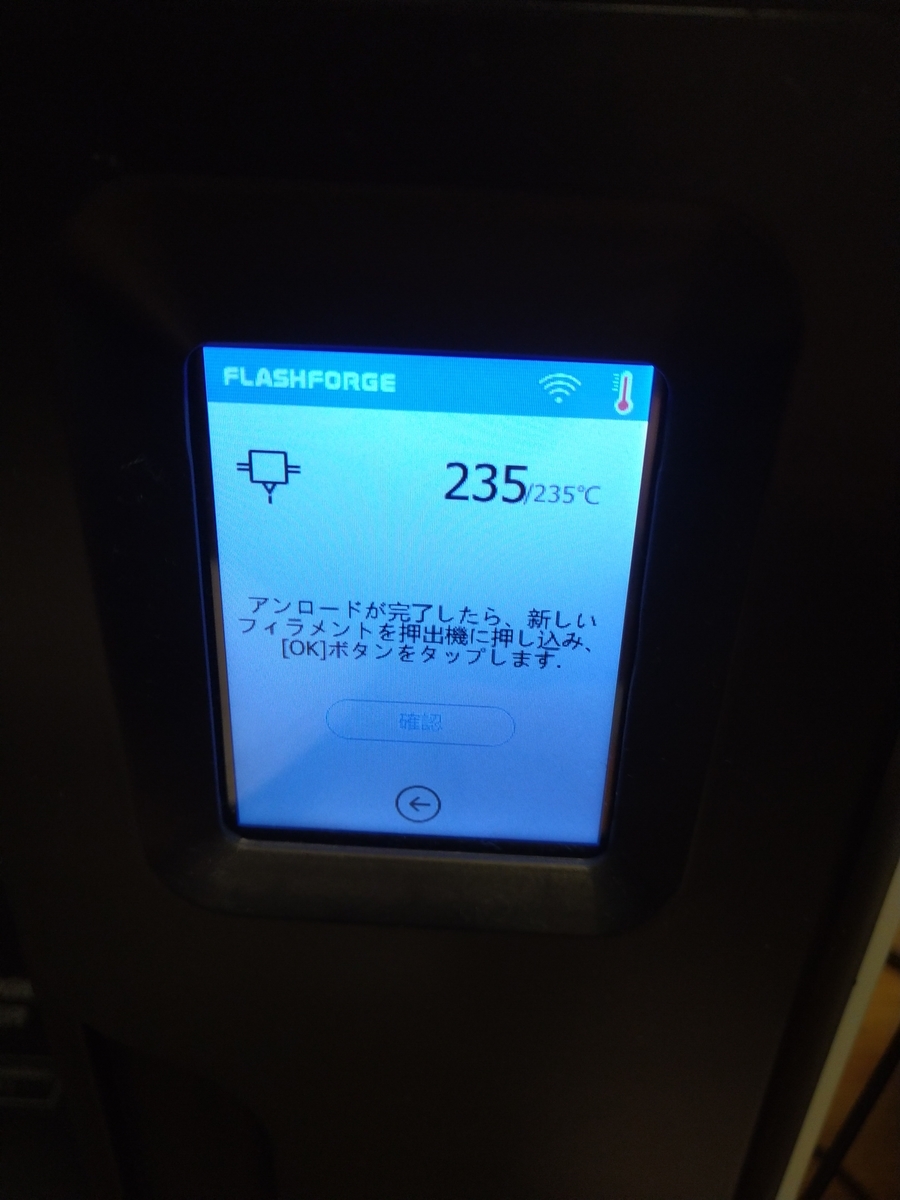
続いて新しいフィラメントを黄色の矢印の個所に入れていきます。
円いローラーの個所まで入れたら画面のOKボタンを押すとフィラメントが挿入されていきます。

後はフィラメントがノズルから出るまで待ちます。
フィラメントがノズルから出てきたら画面の確認を押すとフィラメントの押し出しが止まり、フィラメントの交換は終了です。


Adventurer3の純正フィラメントは500gなのですが、今回は純正ではなく1kgのフィラメントを取り付けました。
写真のように本体の中には入らないので、外に出すことになります。
フィラメントは湿気に弱いので、フィラメントのホルダーが欲しいとこですが、なかなかいい値段がします。。。

3Dプリンター出力 Flashforge Adventurer3 : Miele コーヒークリップ
家電メーカーのMieleが自社製品に使えるツール用のファイルをThingiverse (https://www.thingiverse.com/) にて公開しているので、さっそく出力してみました。
3D4Uというタイトルで公開していて(https://www.thingiverse.com/miele_3D4U/designs)
現在のところ10デザインが公開されています。
掃除機のアタッチメントなどもありますが、Mieleの製品は持っていないので、今回はこちらのコーヒークリップをつくってみました。

私が持っている3DプリンタはAdventurer3で、スライサーは付属のFlashPrintになります。
まずは、サポート材の設定をします。
緑色の個所がサポートをつける場所で、駆動する場所にはつかないようにします。

そのほかの設定は、デフォルトの印刷速度ではかなり早いので、6割程度の速度にして印刷しています。

そのほかの設定はデフォルトだとサポートがはがしにくいことがあったので、サポートと造形物の間隔を"モデルのスペース(Z)"の項目を0.20mmから0.25mmに変更しています。
印刷はこのようにできました。

その後サポート等をはがします。
ですが駆動部分を見るとデータ上には隙間が空いているのですが、溶けてくっついてしまっていました。

力を入れてうまくはがれるかなと思ったのですが・・・
軸の部分が折れてしまいました。

とりあえず、他の部分は問題なさそうなのでこれで使っていきたいと思います。

後は同じ設定でふたを印刷して、

コーヒーの袋に取り付けて、完成です。
やはり折れた軸がかなり不安定になってしまったので、ガムテープで固定しました。
次回はもう少し設定を調整して印刷してみたいと思います。

3Dプリンター&Fusion360 サブディスプレイスタンド
先月からリモートワークをしているのですが、その際サブディスプレイが必要になり、出張用に使っているASUS MB168B+ ポータブルディスプレイを家でも使い始めました。
こちらのディスプレイは薄くて軽く、出張などにも持ち運べる便利なもので、ディスプレイケースがそのままスタンドになります。

ですが、ケース自体がおよそ30cm×40cmの大きさで、机に置くディスプレイスタンドにしてはちょっと大きすぎるため、小型のディスプレイスタンドをつくりたいと思います。
今回はすぐスタンドが欲しかったのであまり凝らずに、ささっと作成します。
1.スケッチ作成
スタンドの断面をまずはスケッチします。
フィレットはスケッチの段階でつけていますが、押し出しした後につけてもいいかと思います。
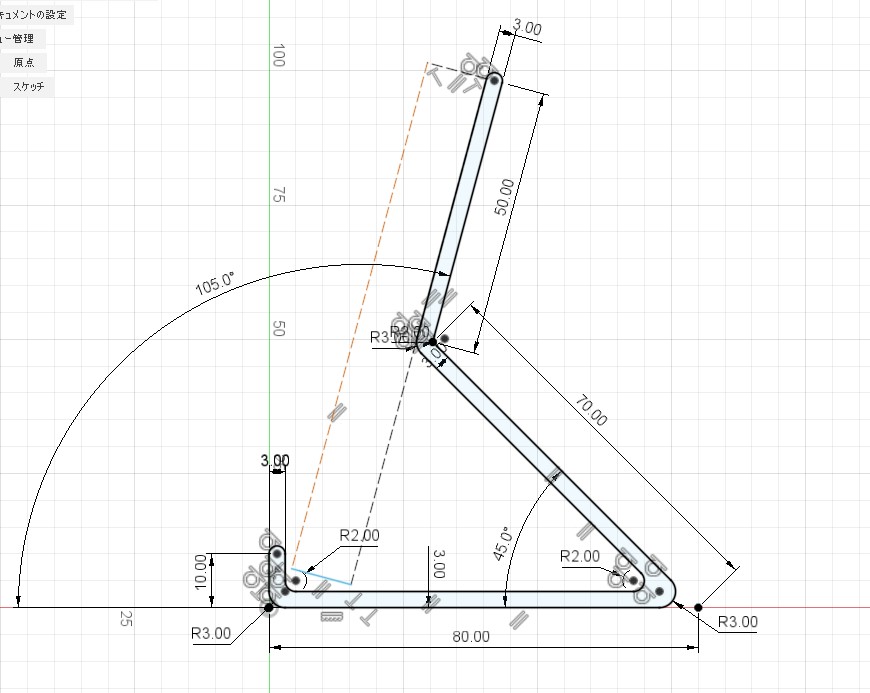
2.押し出し
後は押し出してデザインは完成です。
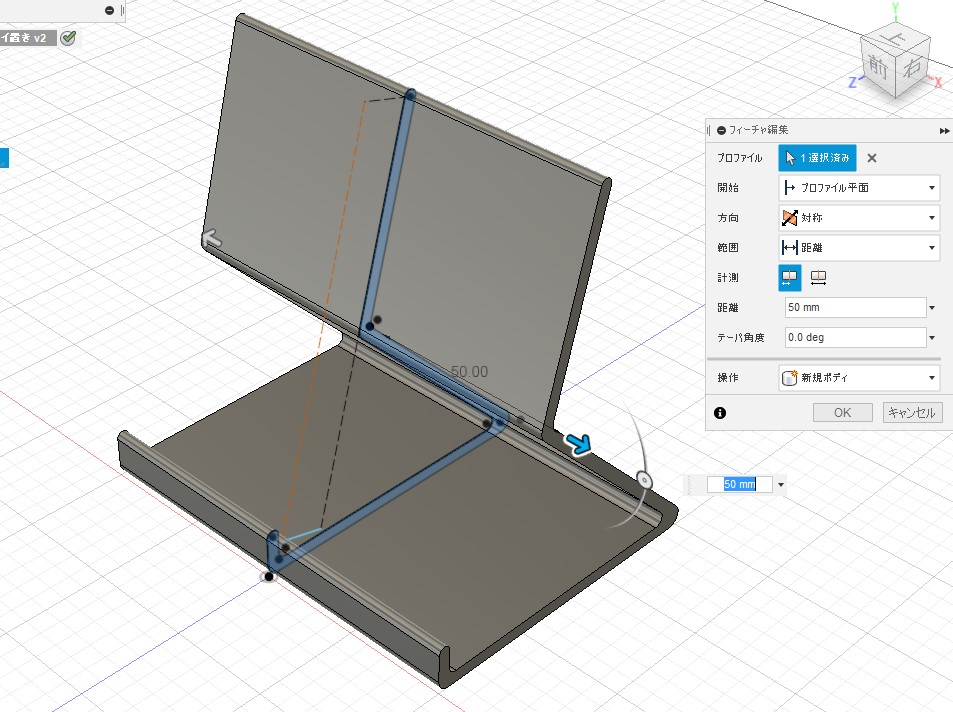
3.3Dプリンターで出力
さっそく3Dプリンターで出力します。
使用機材はFDM方式のAdventurer3で、フィラメントはPLAです。
デザインする際に造形方向は決めながら作っていましたが、写真のように側面側をプリンターベットにつけます。

出力結果はこんな感じで、多少糸引いている個所もありますが
自分で使う分には問題なくできたと思います。

4.滑り止めをつける
このままでも使えるのですが、底面がつるつる滑りやすかったので、100均で滑り止めシートを買ってきました。
接着剤は家にあったプラスチックも接着できるボンドGクリヤーを使用しました。

後はこれを適当な大きさに切ってボンドで裏面と表のディスプレイを置く場所に貼り付けます。

ディスプレイを置いたところです。
横から見るとだいぶコンパクトになりました。

今回はすぐスタンドが欲しかったので簡単に作りましたが、かなり使いやすかったです。
ただ、ディスプレイの角度は調整できないので、時間あるときに調整できるタイプも作りたいと思います。
Logicool G810 ゲーミングキーボード分解&掃除
キーボードのタイプミスが増えたな、と思っていたのですが、
友人が私のパソコンを使った際に「このキーボード反応しないキーがあるよ」と一言。
改めてキーを打って調べてみました。例えば"c"と"d"を交互に打ってみると"cdccdcdccc"のように"d"のキーがたまに反応しなかったりしました。
他にも数か所反応しないキーがあることが分かりました。
1. カスタマーサポートに相談してみた
まずは、ロジクールのカスタマーサポートに相談してみることにしました。
すると、症状が分かる動画と保証書を送ってくれとのこと。
とりあえず先ほど書いたようにキーを打っている動画をメールに添付。
ですが、保証書を見ると、購入日は2016年3月。
そこから保証期間は2年間なのですでに保証期間外でした。
それでも修理くらいできないかとダメもとで保証書を添付して聞いてみたところ、保証期間外なのでどうしようもできないとのこと。
また、キーボードの掃除とドライバの更新をしたが特に症状は変わらず。
2.分解して掃除してみる
どうせ捨てるなら最後分解して掃除してみようということでチャレンジしてみました。
2-1.まずは元の写真を撮っておく
キーを外した時に元に戻せなくなるのでちゃんと撮っておきます。

2-2.キートップを丁寧に外す
専用のツールも売ってはいますが、今回はマイナスドライバーで一個一個外していきました。
Logicool G810のキートップの爪は下のように細いので、折れないようにまっすぐ外すようにします。

キートップをすべて外すと下のようになります。
この段階でも結構埃があったので綿棒等できれいにします。

この段階で治っていないかと、念のためキー入力をして確認したのですが改善せず。
ついでに外したキートップも油やほこりがついていたので中性洗剤できれいにしました。

2-3. 本体カバー取り外し
表面の埃を取っただけでは改善しなかったのでもう少し分解してみることに。
本体のカバーを外すためねじを外します。G810は下の写真の丸を付けた位置に全部で8個のねじがついていました。
滑り止めのゴムは両面テープで付いているだけなので簡単に取り外せます。
ただし中央のロゴマークが書いてあるものは接着剤等で付いているのか簡単にははがれず、カッターで穴をあけてねじを外しました。
*本体を分解するとメーカーによる修理や保証は受けられないと思われるので自己責任で実施してください。

カバーを外すとこんな感じになります。
ここも埃があったのでエアーダスター&綿棒できれいにしていきます。

引き続きねじを外して表のカバーを取っていきます。

表側はこんな感じ、あと掃除できそうなのが、基盤とキーボードの間くらいなのでそこにもエアーダスターをかけていきます。

ここでトラブルが一つ。。
基盤がぽっきり折れています。これは音量調整をするダイアルですがかなり細く、カバーを外すときに無理な力を加えたらしく折れてしまいました。

ただ、フレキシブルケーブルで接続されているので機能的には問題ありませんでした。

これ以上メンテナンスするとしたら、調子の悪いキーをはんだで外して新品などと交換ですが、予備パーツも持ち合わせてないのでここまでにします。
ちなみに基盤には対応するキーがそれぞれ書かれているので交換する時はそれを目安にしてください。下の写真で小さく"F","D","S"などと書かれているのが分かると思います。

3.元に戻す
後は分解したときとは逆に全部組み立てていきます。
洗ってよく乾かしたキートップも全部つけて、完成です。

ケーブルがちょっと抜けてしまっていますが、特に気にしないようにします。

さっそくパソコンにつなげて確認したところ、見事に治っていました。ただ、なぜ治ったかもあまり分からないので、すべての人が同様に回復するとは思えませんが、分解などをする際に是非参考にしてみてください。
3Dプリンター&Fusion360 ヘッドフォンスタンド part2
前回の記事からヘッドフォンスタンドを作成していますが、今回もその続きになります。
前回までで土台の部分をつくったので、上部を作成していきたいと思います。
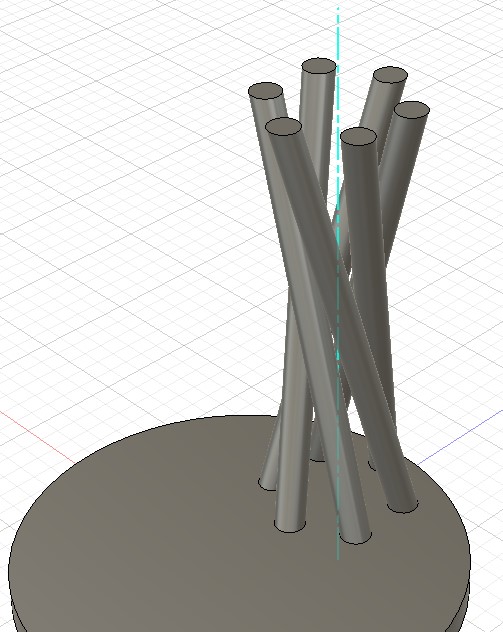
6.オフセット平面の作成
ここからは土台をつくった時と同様に、まずオフセット平面を作成し、
支柱を1本作製、それを円形状にコピーして配置するという流れで作成します。
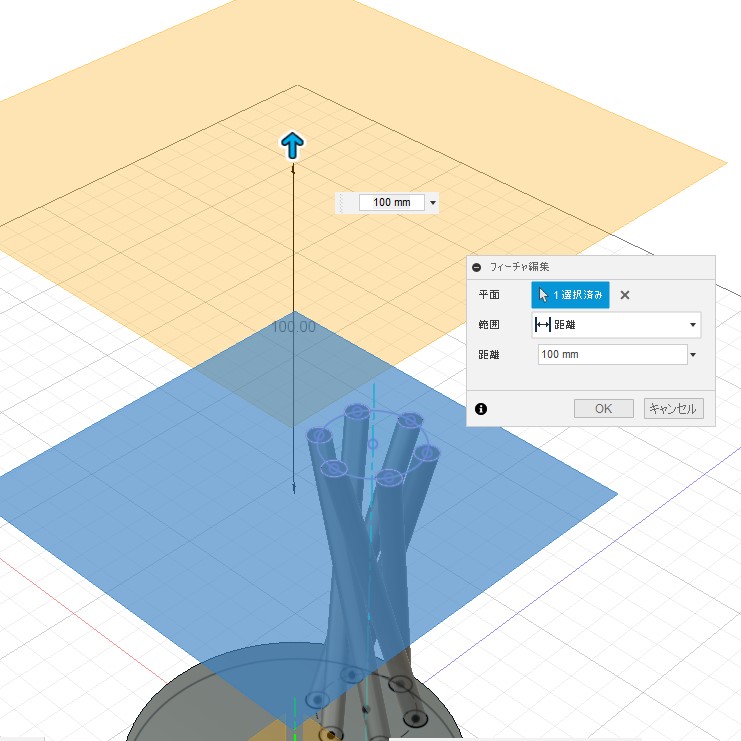
7.支柱をロフトで作成
オフセット平面に円のスケッチを描きだした後はロフトで支柱を作成します。
この時土台部分と上部は別々に3Dプリンタで出力するので、操作の項目は新規ボディにしておきます。
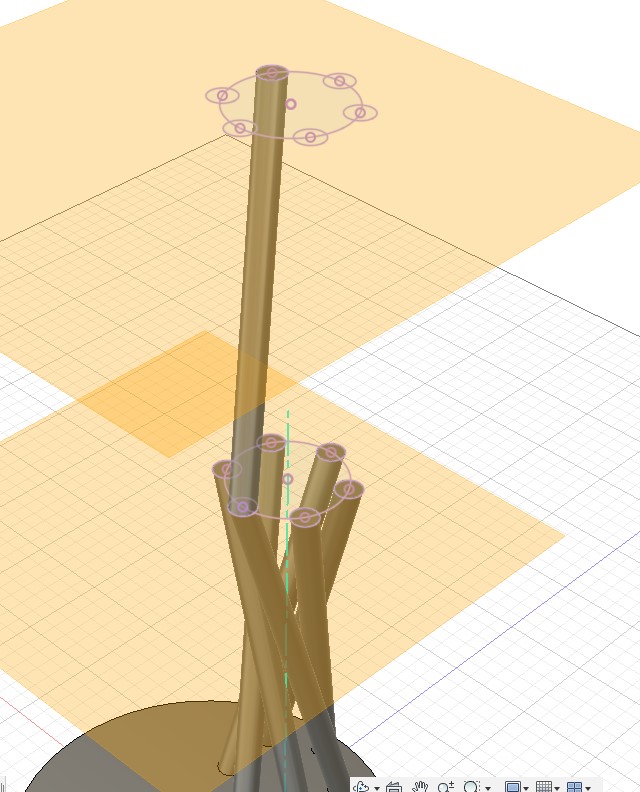
8.円形状パターンでコピー

9.ヘッドフォンを置く部分の作成
どのくらいの大きさにするかはヘッドフォンによるかと思いますが、
単純に台座の円に正接するように作成しました。
押し出しする時には結合を選択して上部は一つの部品にまとめておきましょう。

10.つなぎの部品作成
土台と上部のパーツをつなげるための部品を作成していきます。
円を描いて押し出し、それぞれの支柱部分をカットしていきます。
押し出しは新規ボディにします。
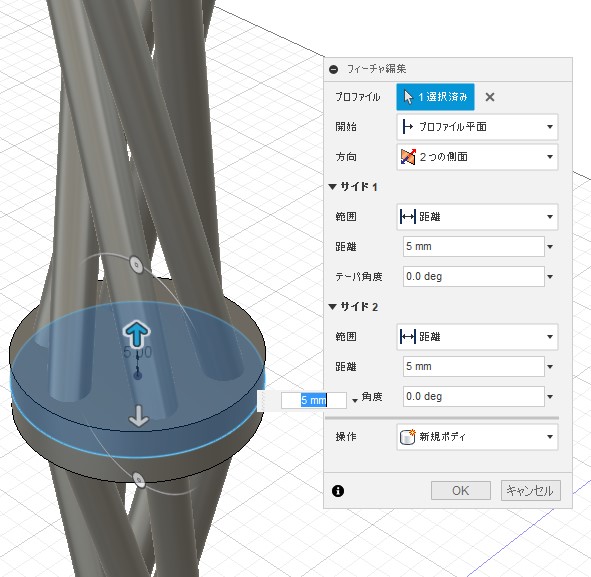
11.つなぎ部分に穴をあける
修正から結合のコマンドを選択し、ターゲットボディを10で作成したつなぎ部分のパーツ。
ツールボディに上下の支柱を選択して、切り取りを行います。
すると重なっている部分を切り取ることができます。

12.オフセット面で穴を広げる
このままだと支柱と穴のサイズがぴったり同じになっているので、修正からオフセット面を選択し円を大きさを広げます。出れだけ広げるかはプリンタの精度によるところが大きいです。
私はかなり大きめに広げて接着剤でつけるようにしました。

13.フィレットをつけて完成
フィレットはつけてもつけなくても問題ないですが、特に支柱の根元などはつけたほうが造形もしやすいのではないかと思います。
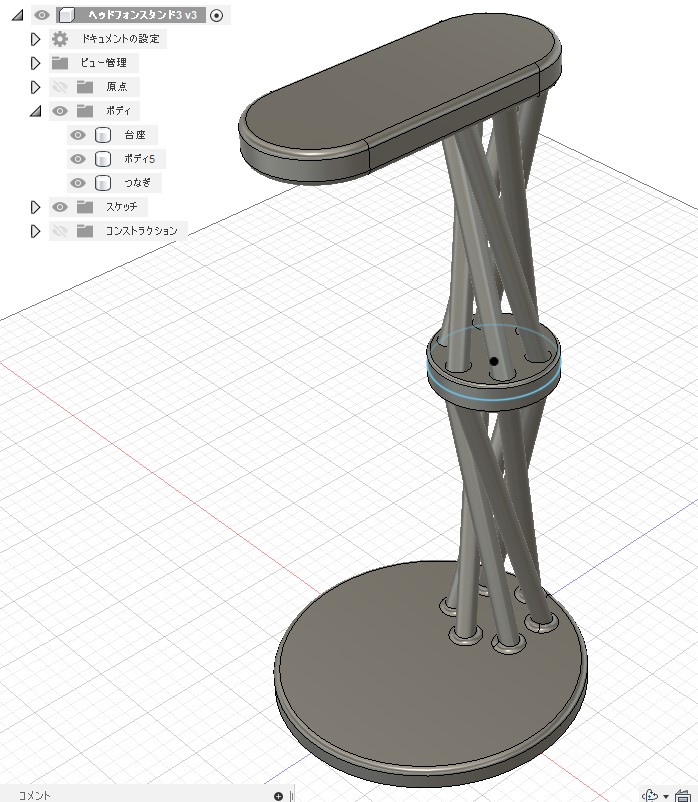
14.3Dプリンタで出力
3つの部品でそれぞれ出力します。
使用プリンタ:Adventurer3
フィラメント:PLA(白)
 FDMのプリンタは長細い部分がかなり苦手で、今回も先端がずれて出力されてしまいました。
FDMのプリンタは長細い部分がかなり苦手で、今回も先端がずれて出力されてしまいました。

そこまでひどくはないので、カッターで削り組み立てました。
最後に外れないように接着剤で止めて、完成です。

3Dプリンター&Fusion360 ヘッドフォンスタンド part1
今回は収納場所に困っていたヘッドフォンのスタンドを3Dプリンターで作成していきたいと思います。
完成品
造形サイズ、サポートの有無も考慮して全部で3パーツに分けて作成し、組み立てています。

支柱をただの円柱で作成してもいいのですが、せっかくなので3Dプリンターの特性を生かして少し複雑な形状にしてみます。
下の図のように、土台となる部品、つなぎになる部品、ヘッドフォンを乗せる部品となります。
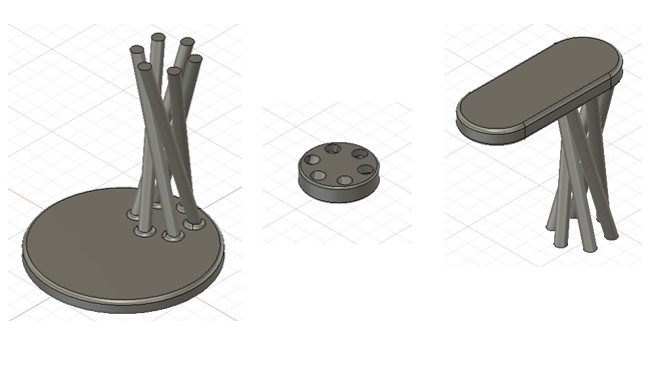
1. 土台部分の作成
まずは土台として直径100mmの円を描いて、押し出しで薄い円筒形を作成します。
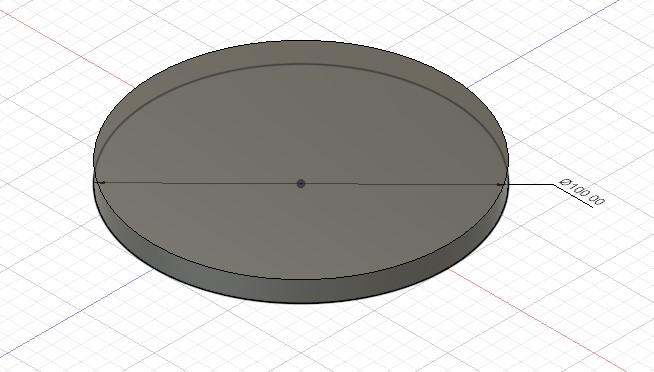
2.オフセット平面の作成
柱となる円柱部分を作成しますが、その前にオフセット平面を1で作成した土台部分か100mmの位置に作成します。
この平面が円柱の高さの基準となります。
私が持っている3Dプリンターは造形サイズが高さ150mmであることと、ヘッドフォンも小さめなので、オフセット平面は100mmのところに作成して、支柱の全長が200mmになるようにしました。
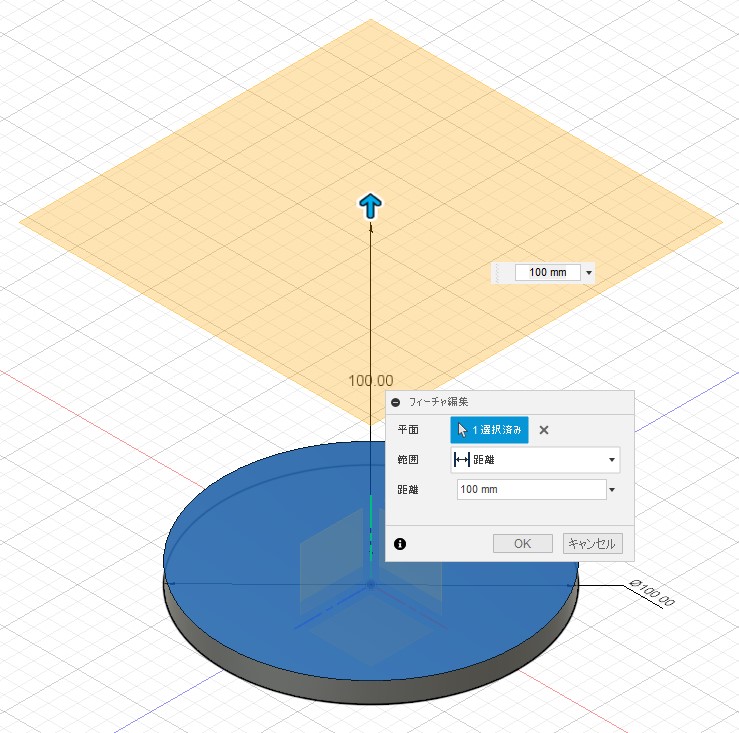
3.支柱の作成
1で作成した台座の上面に直径7mmの円を作成します。
一つ作成したら残りは円形状パターンでコピーします。
同様に2で作成した平面にも支柱のスケッチをします。
こちらはプロジェクト/含める→プロジェクトで先ほどのスケッチをコピーします。
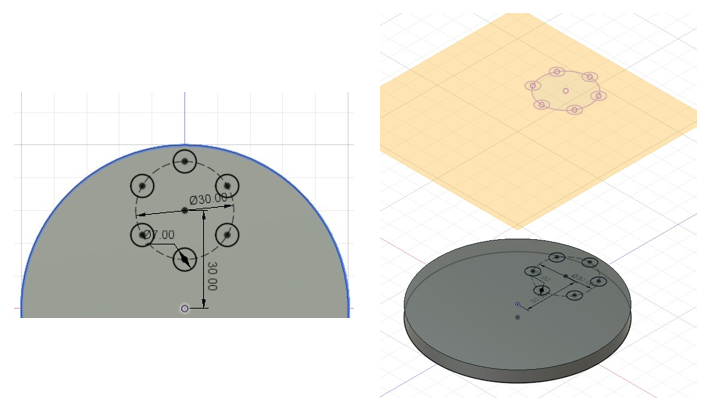
4.ロフトで支柱を作成
垂直に円筒形を作成するときは"押し出し"ですが、今回はねじったデザインにするので、ロフトを使います。
土台側の円を選んだら、オフセット平面側は2つ隣の円を選択します。
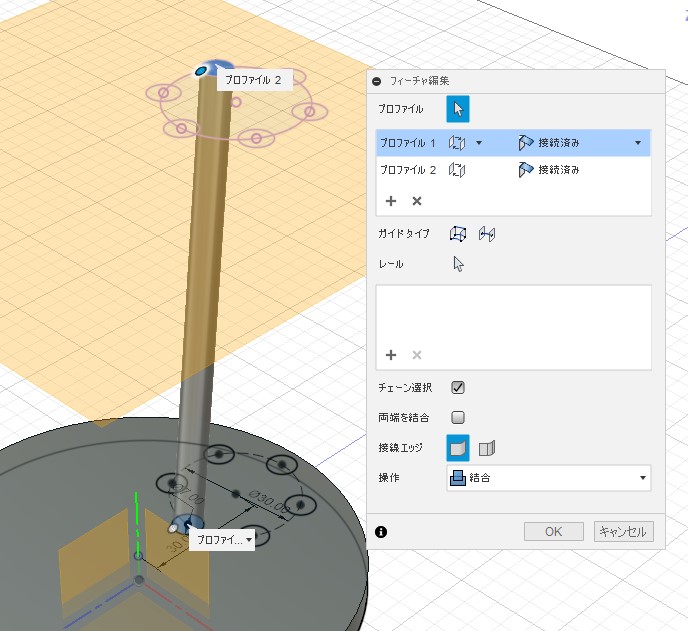
5.円形パターンでコピー
4で他の5本についても同じように作成してもいいのですが、せっかくなので円形状パターンでコピーしたいと思います。
まずは構築→2つの点を通過する軸で円形状パターンの軸を作成します。
そして、パターン→円形状パターンで初めに作成した支柱をコピーします。
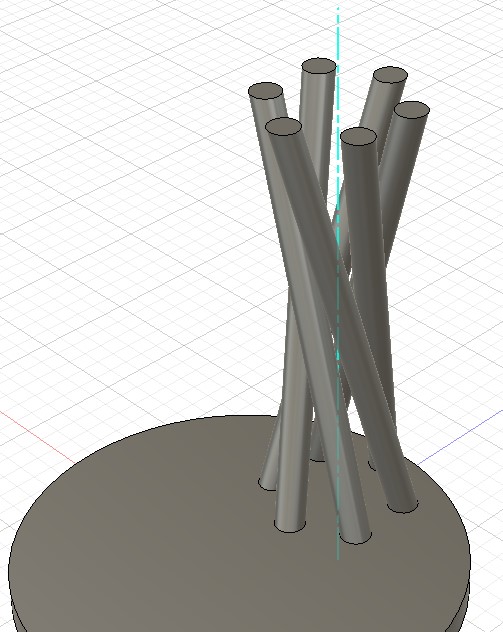
以上で土台部分が作成できました。
長くなってしまったので、続きは次回の記事で書きたいと思います。
3Dプリンター&Fusion360 リングコン壁掛け置き
コロナ影響で外出自粛となっており、運動不足対策に活躍しているリングフィットアドベンチャーですが、リングコンはサイズが大きく置き場にも困っていたので、3Dプリンターで壁掛け収納を作成していきたいと思います。
完成品
このようにホチキスで止められるようにしました。

また、印刷のしやすさなどを考えて2パーツに分けています。

作成手順
1.リングコン外形作成
まずはリングコンの外形をだいたいでいいので作成します。
直径300mm、厚さ6mmの円形を押し出しで作成しました。

2.新規コンポーネント作成
先ほど作成したリングコンの本体とは別のコンポーネントにしたいので、ブラウザで右クリック→新規コンポーネントを作成します。

3.リングコンをかけるパーツの作成
1で作成したリングコンに合うように横80mm、立て40mmの楕円を作成し押し出します。

4.滑り落ちないための部品
リングコンが落ちないように一回り大きい楕円(横100mm、縦60mm、厚さ5mm)の部品を押し出しで作成します。
この時3Dプリンターで別々に印刷する予定なので、結合ではなく新規ボディを選択して押し出します。

5.壁に取り付けるための部分を作成
4で作成した楕円と同じ大きさで薄くした部品(横100mm、縦60mm、厚さ1mm)を壁側に作成します。

6.ホチキスを入れる穴の作成
直径3mmの穴を9mmの間隔で作成します。
そんなに数は多くないので一つ一つ作成してもいいと思いますし、ミラーでコピーするのもいいかと思います。

7.差し込み用の穴作成
差し込み用に直径20mmの穴を2度のテーパ角をつけてあけます。
上部の四角は向きの目印になるようにつけています。

8.差し込み用の凸部作成
7で作成した穴より0.1mm小さい円をテーパ2度つけて押し出しで作ります。
押し出しの距離や、サイズは使っている3Dプリンタによって、かみ合わせ精度が違うと思うので、適宜調整してください。

9.3Dプリンタで出力
特にサポートもつけないで出力できるようにしているので、問題なく出力されました。
使用プリンタ:Adventurer3
フィラメント:PLA(白)

10.取付
本当はホチキスで押し付けて止められれば良かったのですが、壁のほうが固くうまくいかなかったのでハンマーで最後はたたいて取り付けました。

何はともあれ完成です。
ホチキス4ヶ所で止めいていますが、耐荷重などは全く分からないです。
今のところ特に落ちる気配もないので問題なさそうです。
